| 일 | 월 | 화 | 수 | 목 | 금 | 토 |
|---|---|---|---|---|---|---|
| 1 | 2 | 3 | ||||
| 4 | 5 | 6 | 7 | 8 | 9 | 10 |
| 11 | 12 | 13 | 14 | 15 | 16 | 17 |
| 18 | 19 | 20 | 21 | 22 | 23 | 24 |
| 25 | 26 | 27 | 28 | 29 | 30 | 31 |
- Xcode
- Frida 탐지 로직
- 해킨토시 가이드
- 안드로이드 무결성 검증
- Android test-key
- lattepadna hackintosh guide
- Hackintosh 가이드
- Cydia 탐지
- 해킨토시
- Swift
- 안드로이드 프리다 탐지
- Android 루팅 탐지
- 안드로이드 애뮬레이터 탐지
- Android Rooting Dection
- Android Root
- 라즈베리파이 윈도우 설치
- 라즈베리파이 UEFI
- Android Stuido
- 안드로이드 루팅 탐지
- 루팅 탐지
- Android 개발
- 라떼판다 해킨토시 가이드
- IOS 루팅 탐지
- 안드로이드 test-key 탐지
- iOS 개발
- raspberry pi UEFI
- 라떼판다
- 안드로이드 버전
- 안드로이드 솔루션
- Today
- Total
잡학 지식 모음
라뗴판다 알파 해킨토시 설치 가이드 본문
============================================================================================
준비물 [재료] |
1. Lattepanda Alpha -구매 참조 싸이트 https://www.dfrobot.com/category-177.html https://www.icbanq.com/ 2. SSD NVME 1.4 or NVME 1.3 모델 [최소 용량 120GB] 이상 3. USB 메모리 8G 이상 [2.0은 비추] |
============================================================================================
============================================================================================
준비물 [설치 파일, 프로그램] |
4. Mac 설치파일 [현 시점 기준. 10.14.3] Clover File(EFI), kext(드라이버) 5. VMwareWorkstation [14,15] player or pro -> https://www.vmware.com/kr.html - pro 혹은 player 버전을 사용6. unlocker -> https://github.com/DrDonk/unlocker 7. Mac VMware 파일 -> https://techsviewer.com/install-macos-mojave-vmware-windows/ |
============================================================================================
------------------------------------------- 추가 적 옵션 ---------------------------------------------
1. Broadcom BCM94352Z [Dell]
= 와이파이, 블루투스 모듈(필요없을시 제외) ex. dw1560
OR
2. 외장그래피 (GTX 등등)
https://www.youtube.com/watch?v=Jt_OaJrI_00
http://www.macvidcards.com/drivers.html
ex) pci-E 4X to 16x 어뎁터, m.2 pci-e 어뎁터 , 외장그래픽, 파워 서플라이
--------------------------------------------------------------------------------------------------------------
추가적인 Tip
3, 4 번은 선택사항이고 알파 마더보드에 M타입 슬록이 한개이기 떄문에 용도에 알맞게 적절히 선택하자.
===========================================================================
설치 방법
1. 현재 자신의 PC의 CPU를 정보를 본다. [ 인텔 , AMD ]
- 만약 인텔인경우 이 방법대로 하면된다.
- 만약 AMD인경우 다른 방법으로 해야된다.
2. 홈페이지에서 VMware player 를 받는다.
- 로그인이 필요할 시 회원가입을 해서 받도록하자.
3. VMware 설치를한다.
- 모든 설정을 알고있다면 보면서 설정하면되고 만약 모른다면 default 값으로 설치한다.
4. VMware 설치 완료 후 Unlocker 를 다운받는다.
-> Clone or download -> DownloadZip
5. 압축을 푼 후 Win-Install.cmd 를 관리자 권한으로 실행한다.
6. 명령어창이 자동 종료될것이다.
7. VMware 실행하여 File - New Virtual Machine 선택한다. 이후 다음과 같이 실행한다.
자신의 CPU 코어대로 설정 (모른다면 작업관리자 -> 성능탭)
최소 4G 이상, 권장옵션은 8G
Browse -> macOS Mojave 하드파일 선택 이후 기본값으로 두고 설치를 완료한다.
8. XXXX.vmx 파일을 메모장에 열어고 문장을 추가한다. smc.version = "0"
-밑에줄에 추가-
9. (인터넷 연결 차단)다시 VMware 켜 맥을 실행 시키고 난 후 기본값으로 설정한다.
이후 VMware Tools 를 설치한다. (VM - Vm tools)
10. 어플스토어 실행 -> mojave 검색 및 다운 -> 다운완료 후 모습
11. USB 연결 한다. 이후 앱 -> Disk Utility -> (USB명) 뜨면 usb를 지워준다.
이름은 원하는 이름으로 적어준다. (EX: usb)
포맷은 Mac OS Exteneded 로 설정한 후 GUID 파티션 방식으로 선택한다.
12. 이후 터미널 창을 열고 다음과같이 친다.
sudo /Applications/Install\ macOS\ Mojave.app/Contents/Resources/createinstallmedia --volume /Volumes/usb 이름
(EX: usb)
Y/N창이뜨면 Y를 입력하고
패스워드를 입력을 하면 끝난다.
13. 준비해둔 Clover 파일을 연다.
Continue 눌른 후 (x2)
Change Install Location 선택
usb 메모리 선택
Install for UEFI booting only + Install Clover in the ESP 두개 선택후 Install 선택
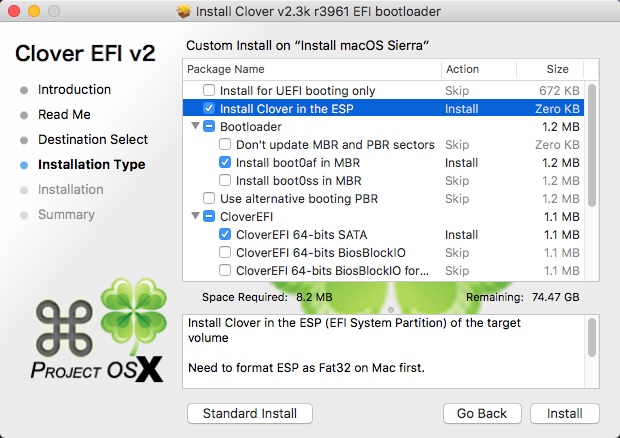
이후 비밀번호 입력하고 설치한다.
14. 라떼판다 알파 재부팅후 'Del'버튼을 눌러 BIOS 화면으로 넘어간다.
Advanced 탭 -> CPU Configuration
VT-d -> disabled
chipset 탭 -> HDA Device [Enabled], iDisplay Audio Connect [Enabled]
usb configuration - Legacy USB, XHCI hand-off => enabled
15. MAC 설치
- 1번 선택후 전체 보는 메뉴 클릭
- 2번 [하드] 를 선택하여 APFS, APFS[암호화] 등 원하는 형식으로 포맷한다.
* APFS형식이 현 설치 이후 업데이트 하기 편리하다. *
- 3번 메뉴 name = 적고 format , scheme 타입 설정 등 완료 후
erase 누르고 다시 macOS 유틸리티로 돌아간후 macOS (설치,다시설치)를 누른다.
16. MAC 설치(2)
- 1~2번 재부팅 후 완료 된다.
이후 원하는 설정을 완료 한다.
17. Terminal 앱을 실행한다.
- su dd if=/dev/disk2s1 of=/dev/disk0s1 -
입력한다.
---------------------------
********** records in
********** records out
---------------------------
이와 같이 뜨면 최종 완성이다.
==========================================================================================
'소소한 가이드' 카테고리의 다른 글
| 라즈베리파이 윈도우 설치[ARM 버전] 가이드 (0) | 2019.03.20 |
|---|











































